在上一篇教程中我们制作了nginx静态环境应用,感兴趣的小伙伴可查看《10分钟制作一个nginx静态网站环境应用》,那么本期教程将在这个基础上进行升级,我们将要制作一个php动态网站环境。
制作镜像
首先将上次做好的镜像从hub.docker.com上拉取回来,使用命令docker pull 将yeqing112/alpine-nginx:0.0.1镜像拉取到本地:
root@ubuntu:~# docker pull yeqing112/alpine-nginx:0.0.1
0.0.1: Pulling from yeqing112/alpine-nginx
bdf0201b3a05: Already exists
0c854d799ec5: Pull complete
Digest: sha256:94c5f0c38a3de543cde52791b3daff3fdc8001e99bf58bb08230b2cab3e062a3
Status: Downloaded newer image for yeqing112/alpine-nginx:0.0.1
root@ubuntu:~#
启动并进入容器:
root@ubuntu:~# docker run -it --name php-fpm7-alpine yeqing112/alpine-nginx:0.0.1 sh
/ #
安装php与相关扩展:
/ # apk add --no-cache php7 php7-ftp php7-pdo php7-mysqli php7-simplexml php7-xmlwriter php7-zlib php7-imagick php7-memcached php7-sockets php7-mcrypt php7-zip php7-pgsql php7-pdo_odbc php7-odbc php7-curl php7-iconv php7-xml php7-json php7-gd php7-session php7-opcache php7-pdo_sqlite php7-mbstring php7-fpm php7-common php7-pdo_mysql
这一口气我们安装了很多扩展,你可以根据实际需求减少或增加,之后简单设置一下nginx.conf,并在网站根目录下创建hello world页面。
退出容器
/ # exit
使用docker commit命令打包新镜像:
root@ubuntu:~# docker commit php-fpm7-alpine yeqing112/php-fpm7-alpine:0.0.1
sha256:b626d41e876e97957a98cfb52d37c87d1cd8ca1cb68500c6b708627350f93dca
root@ubuntu:~#
docker images查看镜像:
root@ubuntu:~# docker images
REPOSITORY TAG IMAGE ID CREATED SIZE
yeqing112/php-fpm7-alpine 0.0.1 b626d41e876e 3 minutes ago 105MB
ok,镜像制作完成了,我们来简单运行一下看看吧
root@ubuntu:~# docker run -dit --name myphpsite -p 8080:80 yeqing112/php-fpm7-alpine:0.0.1 sh
我们把母机8080端口映射到了容器的80端口,docker ps查看一下容器:
root@ubuntu:~# docker ps
CONTAINER ID IMAGE COMMAND CREATED STATUS PORTS NAMES
04b392e7ae75 yeqing112/php-fpm7-alpine:0.0.1 "sh" 8 seconds ago Up 6 seconds 0.0.0.0:8080->80/tcp myphpsite
我们通过http://ip:8080去访问页面看出,此时容器内的php和nginx并没有启动,现在需要进入容器内部手动启动php和nginx:
root@ubuntu:~# docker exec -it myphpsite sh
/ # php-fpm7 && nginx
/ #
将php和nginx启动后,这时我们用浏览器访问http://ip:8080 就可以看到hello world页面了。 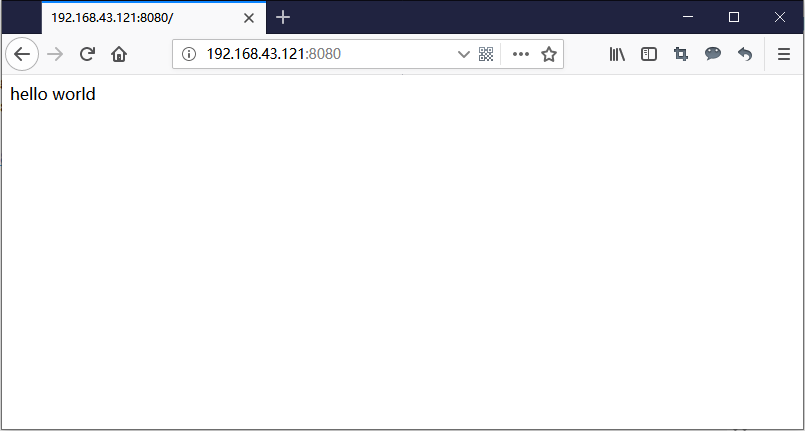
如何让容器内部服务自启动
网上有大量的教程教大家如何让容器内部服务自启动,但配置过程相对复杂,这里教大家一个比较取巧而简单的方法,利用Dockerfile构建镜像,在镜像中加入启动脚本即可。 首先新建一个Dockerfile文件:
root@ubuntu:~# vi Dockerfile
Dockerfile内容如下:
FROM yeqing112/php-fpm7-alpine:0.0.1
MAINTAINER yeqing "yeqing@qq.com"
EXPOSE 80
EXPOSE 443
CMD php-fpm7 && nginx && sh && exit
CMD这一行中就是让服务启动的命令,前两个大家一看就知道什么意思,后面的sh目的是让容器正常开启,如果没有sh的加入,容器是不能启动起来,最后一个exit就是退出容器的意思。
将Dcokerfile文件保存后,使用docker build命令构建镜像,将新镜像命名为yeqing112/php-fpm7-alpine:0.0.2
root@ubuntu:~# docker build -t yeqing112/php-fpm7-alpine:0.0.2 .
构建成功后。