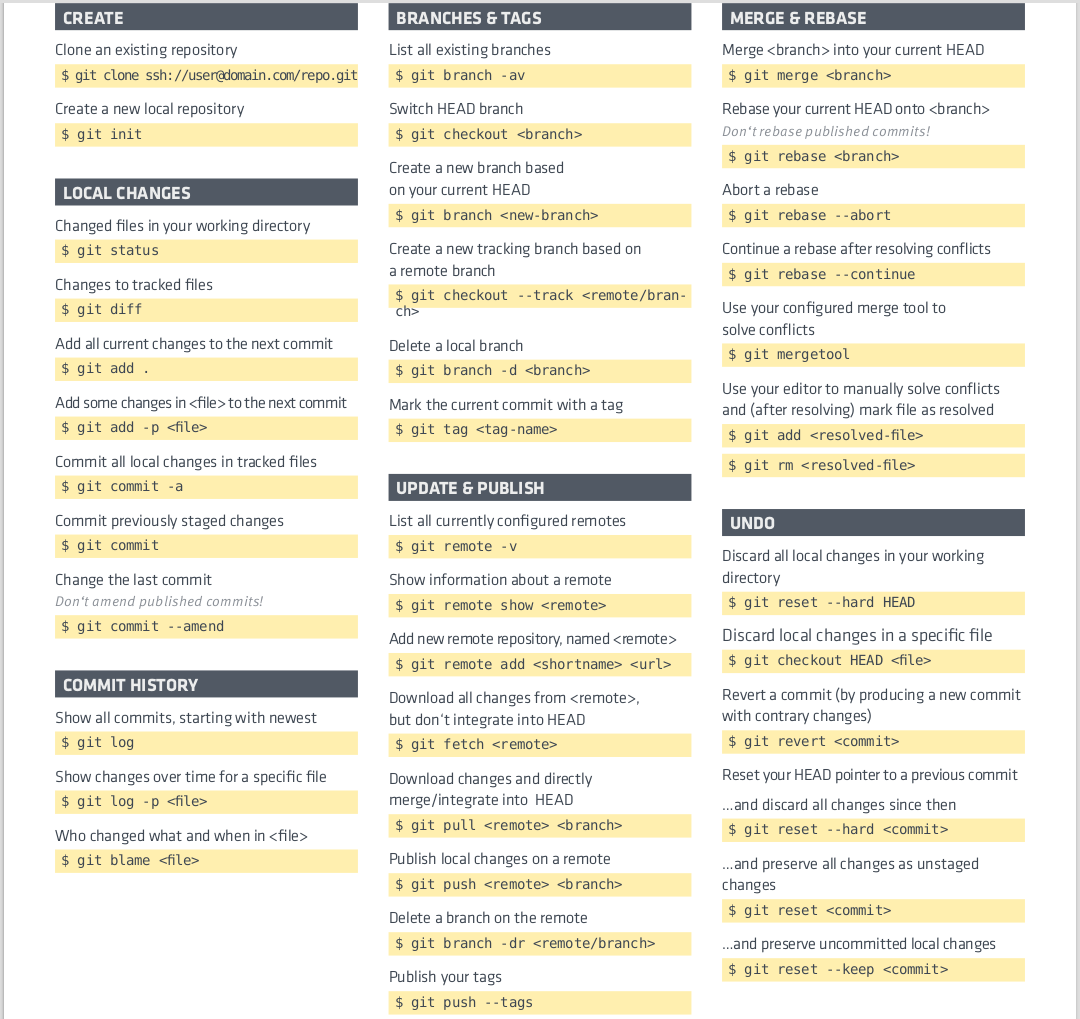- 前言
- 简介
- Git安装
- 运行前配置
- 创建仓库(Repository)
- 操作的自由穿越
- 远程仓库
- 标签管理
- 分支管理
- Commit 带上 emoji 表情
- 同步更新Github Fork的项目
- 附录
- 最后
前言
What is Git? Git是目前世界上最先进的分布式版本控制系统(没有之一), 而且是一款免费、开源的分布式版本控制系统, 用于敏捷高效地处理任何或小或大的项目 一直以来, 博主开发项目用的版本管理系用都是SVN, 其实早就听闻过Git, 一直没用过, 后来接触Github和Hexo博客框架, 才真正意义上开始接触Git, 感受就是高端大气上档次!
简介
Git是Linux系统的开发者Linus在2005年的时候, BitKeeper的东家BitMover公司回收了Linux社区的免费使用权的情况下, 在仅仅的两周内Linus用C写出了一个分布式版本控制系统, 这就是Git(超级牛X)!从此, Linux系统的源码已经由Git管理了. 逐渐地, Git迅速成为最流行的分布式版本控制系统, 尤其是在Github上线之后, 无数开源项目开始迁移至GitHub, 包括jQuery, PHP, Ruby等等
Git安装
在Debian或者Ubuntu Linux下的Git安装非常简单, 直接一条命令搞定
sudo apt-get install git
Windows下的模拟环境安装起来比较复杂, 那么可以用牛人封装好的模拟环境加Git, 叫msysgit, 只需要下载一个exe然后双击安装 可从https://git-for-windows.github.io/ 下载, 或者从廖雪峰老师的镜像 下载, 然后按默认选项安装 安装完成后, 在开始菜单里找到“Git”->“Git Bash”, 蹦出一个类似命令行窗口的东西, 就说明Git安装成功
成功安装之后, 还需要配置一下全局个人信息:
git config --global user.name "Your Name"
git config --global user.email "email@example.com"
每次提交, 都会记录这两个值, --global 参数, 表示你这台机器上所有的Git仓库都会使用这个配置 可使用 git config -l 查看全局配置信息
运行前配置
一般在新的系统上, 我们都需要先配置下自己的 Git 工作环境. 配置工作只需一次, 以后升级时还会沿用现在的配置.
配置文件如何生效
对于 Git 来说, 配置文件的权重是仓库>全局>系统. Git 会使用这一系列的配置文件来存储你定义的偏好, 它首先会查找 /etc/gitconfig文件(系统级), 该文件含有对系统上所有用户及他们所拥有的仓库都生效的配置值. 接下来 Git 会查找每个用户的 ~/.gitconfig 文件(全局级). 最后 Git 会查找由用户定义的各个库中Git目录下的配置文件 .git/config(仓库级), 该文件中的值只对当前所属仓库有效. 以上阐述的三 层配置从一般到特殊层层推进, 如果定义的值有冲突, 以后面层中定义的为准, 例如: .git/config 和 /etc/gitconfig 的较量中, .git/config 取得了胜利.
查看配置
格式: git config [--local|--global|--system] -l
example:
# 查看当前生效的配置
git config -l
# 查看仓库级的配置
git config --local -l
# 查看全局级的配置
git config --global -l
# 查看系统级的配置
git config --system -l
修改配置
格式: git config [--local|--global|--system] key value
example:
git config --global user.name ybd
git config --global user.email yangbingdong1994@gmail.com
创建仓库(Repository)
创建一个目录并进入, 进行初始化仓库
mkdir repo
cd repo
git init
目录下会多一个 .git 的隐藏文件, 现在要创建一个文件并提交到仓库
touch read
vi read
# 按a进入编辑
# 输入Git is a distributed version control system
# 按下Esc, 并输入 ":wq" 保存退出
git add README.md #添加文件到缓存区
git commit -m "first commit" #将缓存区的文件提交到本地仓库
多个文件提交可用 git add -A 然后再 commit
➜ repo git:(master) ✗ git commit -m "first commit"
[master (根提交) 20717f5] first commit
1 file changed, 2 insertions(+)
create mode 100644 read
操作的自由穿越
要随时掌握工作区的状态: git status 查看修改内容: git diff read 查看版本历史信息 got log 或 git log --pretty=oneline
版本穿越
退到上一个版本:
git reset --hard HEAD^
上上一个版本就是 HEAD^^, 当然往上100个版本写100个^比较容易数不过来, 所以写成 HEAD~100 要重返未来, 查看命令历史: git reflog
修改管理
添加文件到缓存区: git add read 或 git add -A 然后提交: git commit -m "msg" 查看状态: git status 每次修改, 如果不add到暂存区, 那就不会加入到commit中
撤销修改
当你发现工作区的修改有错误的时候, 可丢弃工作区的修改:
git checkout -- read
命令 git checkout -- read 意思就是, 把 read 文件在工作区的修改全部撤销, 这里有两种情况:
一种是 read 自修改后还没有被放到暂存区, 现在, 撤销修改就回到和版本库一模一样的状态
一种是 read 已经添加到暂存区后, 又作了修改, 现在, 撤销修改就回到添加到暂存区后的状态
总之, 就是让这个文件回到最近一次 git commit 或 git add 时的状态 注意! git checkout -- file 命令中的 -- 很重要, 没有 -- 就变成了切换分支了
当你发现该文件修改错误并且已经提交到了缓存区, 这个时候可以把暂存区的修改撤销掉(unstage), 重新放回工作区:
git reset HEAD read
然后再丢弃工作区中的修改:
git checkout -- read
git reset命令既可以回退版本, 也可以把暂存区的修改回退到工作区. 当我们用HEAD时, 表示最新的版本
删除文件
如果把工作区中的文件删除了, 那么工作区和版本库就不一致, git status 命令会立刻告诉你哪些文件被删除了 现在有两个选择
-
一是确实要从版本库中删除该文件, 那就用命令删掉, 并且提交:
git rm read git commit -m "delete" -
另一种情况是删错了, 因为版本库里还有呢, 所以可以很轻松地把误删的文件恢复到最新版本:
git checkout -- read
git checkout 其实是用版本库里的版本替换工作区的版本, 无论工作区是修改还是删除, 都可以“一键还原”
远程仓库
那么学会了Git的基本操作之后, 对于分布式管理我们还需要有一个远程仓库供大家一起共同开发, 好在有一个全世界最大最神奇的同性交友网—— Github 那么在使用Github之前呢, 我们需要设置一下与Github的SSH通讯:
- 创建SSH Key(已有.ssh目录的可以略过)
ssh-keygen -t rsa -C "youremail@example.com"
你需要把邮件地址换成你自己的邮件地址, 然后一路回车, 使用默认值即可, 由于这个Key也不是用于军事目的, 所以也无需设置密码 如果一切顺利的话, 可以在用户主目录里找到 .ssh 目录, 里面有 id_rsa 和 id_rsa.pub 两个文件, 这两个就是SSH Key的秘钥对, id_rsa 是私钥, 不能泄露出去, id_rsa.pub 是公钥, 可以放心地告诉任何人
- 登陆GitHub, 打开“Account settings”, “SSH Keys”页面, 然后, 点“Add SSH Key”, 填上任意Title, 在Key文本框里粘贴
id_rsa.pub文件的内容, 最后点“Add Key”
添加远程仓库
首先到Github创建一个仓库 然后与本地关联:
git remote add origin git@github.com:your-name/repo-name.git
远程库的名字就是origin, 这是Git默认的叫法, 也可以改成别的, 但是origin这个名字一看就知道是远程库
下一步, 就可以把本地库的所有内容推送到远程库上:
git push -u origin master
把本地库的内容推送到远程, 用 git push 命令, 实际上是把当前分支 master 推送到远程 由于远程库是空的, 我们第一次推送 master 分支时, 加上了 -u 参数, Git不但会把本地的 master 分支内容推送的远程新的 master 分支, 还会把本地的 master 分支和远程的 master 分支关联起来, 在以后的推送或者拉取时就可以简化命令
此后的推送都可以使用:
git push
从远程仓库克隆
git git@github.com:your-name/repo-name.git
标签管理
查看tag
列出所有tag:
git tag
这样列出的tag是按字母排序的, 和创建时间没关系. 如果只是想查看某些tag的话, 可以加限定:
git tag -l v1.*
这样就只会列出1.几的版本.
创建tag
创建轻量级tag:
git tag 1.0.1
这样创建的tag没有附带其他信息, 与之相应的是带信息的tag,-m后面带的就是注释信息, 这样在日后查看的时候会很有用, 这种是普通tag, 还有一种有签名的tag:
git tag -a 1.0.1 -m 'first version'
除了可以为当前的进度添加tag, 我们还可以为以前的commit添加tag: 首先查看以前的commit
git log --oneline
假如有这样一个commit: 8a5cbc2 updated readme 这样为他添加tag
git tag -a v1.1 8a5cbc2
删除tag
很简单, 知道tag名称后:
git tag -d v1.0
删除远程分支:
git push origin --delete tag <tagname>
共享tag
我们在执行git push的时候, tag是不会上传到服务器的, 比如现在的github, 创建tag后git push, 在github网页上是看不到tag的, 为了共享这些tag, 你必须这样:
git push origin --tags
分支管理
分支相当与平行宇宙, 互不干扰, 哪天合并了就拥有了所有平行宇宙的特性 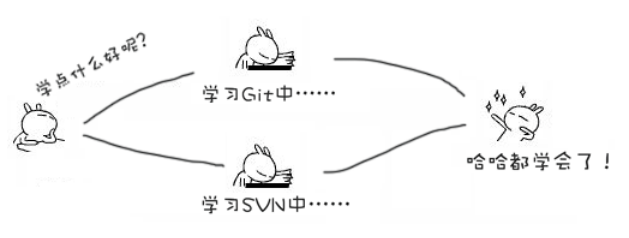
创建与合并分支
- 每次提交, Git都把它们串成一条时间线, 这条时间线就是一个分支. 截止到目前, 只有一条时间线, 在Git里, 这个分支叫主分支, 即
master分支 - 一开始的时候,
master分支是一条线, Git用master指向最新的提交, 再用HEAD指向master, 就能确定当前分支, 以及当前分支的提交点 - 当我们创建新的分支, 例如
dev时, Git新建了一个指针叫dev, 指向master相同的提交, 再把HEAD指向dev, 就表示当前分支在dev上 - Git创建一个分支很快, 因为除了增加一个
dev指针, 改改HEAD的指向, 工作区的文件都没有任何变化 - 当
HEAD指向dev, 对工作区的修改和提交就是针对dev分支了, 比如新提交一次后,dev指针往前移动一步, 而master指针不变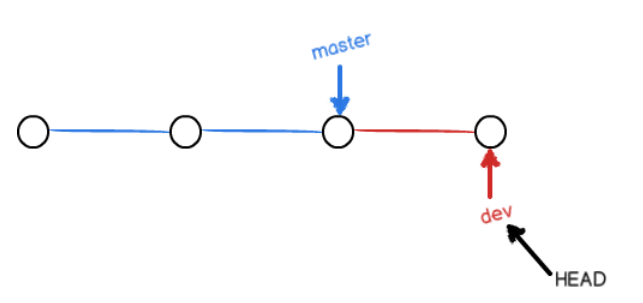
查看分支: git branch 创建分支: git branch <name> 切换分支: git checkout <name> 创建+切换分支: git checkout -b <name> 合并某分支到当前分支: git merge <name> 删除分支: git branch -d <name>
解决冲突
合并分支并不是每次都不会出问题, 如不同的分支对同一个文件同一行都被修改过, 就会出现以下情况 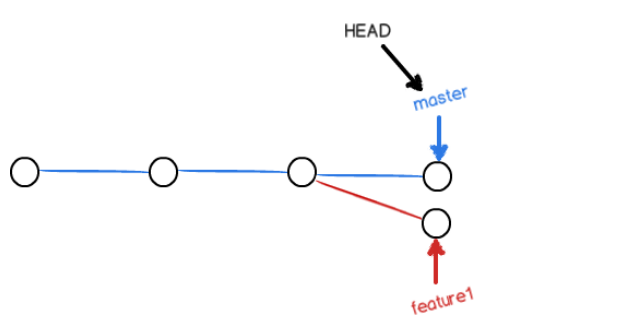
那么再次合并有可能会冲突
➜ repo git:(master) git merge feature1
自动合并 read
冲突(内容): 合并冲突于 read
自动合并失败, 修正冲突然后提交修正的结果.
➜ repo git:(master) ✗ git status
位于分支 master
您有尚未合并的路径.
(解决冲突并运行 "git commit")
未合并的路径:
(使用 "git add <文件>..." 标记解决方案)
双方修改: read
修改尚未加入提交(使用 "git add" 和/或 "git commit -a")
这种情况必须手动解决然后再次 git add ., git commit -m "commit", 打开文件可看到
Git is a version control
<<<<<<< HEAD
Creating a new branch is quick & simple.
=======
Creating a new branch is quick AND simple.
>>>>>>> feature1
Git用<<<<<<<, =======, >>>>>>>标记出不同分支的内容, 那么经过合意, 不好意思, 大师兄说了, 在座的各位都是垃圾, 于是改成
Git,too fast too simple
再提交
➜ repo git:(master) ✗ git add read
➜ repo git:(master) ✗ git commit -m "conflict fixed"
[master 8933f88] conflict fixed
➜ repo git:(master)
ok了, 再次 add 和 commit , 现在 master 分支和feature1分支变成了这样 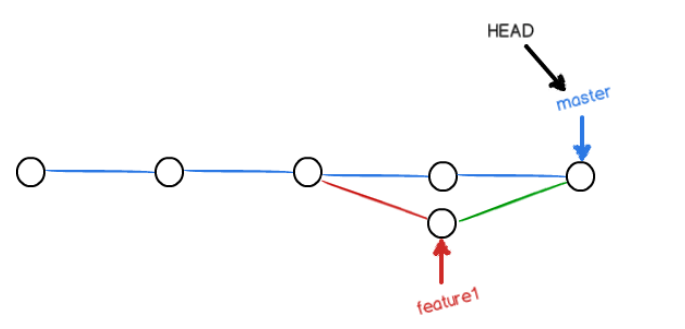
多PC协同开发
当你从远程仓库克隆时, 实际上Git自动把本地的 master 分支和远程的 master 分支对应起来了, 并且, 远程仓库的默认名称是 origin
查看远程库的信息: 查看简单信息: git remote 查看详细信息: git remote -v 查看远程仓库分支: git branch -r 查看本地分支与远程分支的对应关系: git branch -vv
推送分支
git push origin <branch>
git push -u origin <branch> # 第一次推送加-u可以把当前分支与远程分支关联起来
克隆分支并关联
git clone git@github.com:youName/program.git # 默认克隆master分支到当前目录(包含分支文件目录)
git clone -b <branch> git@github.com:youName/program.git ./
# 克隆指定分支到指定文件目录下(不包含分支文件目录)
创建远程 origin 的 dev 分支到本地
git checkout -b <branch> origin/<branch>
关联本地分支与远程仓库分支
git branch --set-upstream <branch> origin/<branch>
Commit 带上 emoji 表情
执行
git commit时使用 emoji 为本次提交打上一个 “标签”, 使得此次 commit 的主要工作得以凸现, 也能够使得其在整个提交历史中易于区分与查找.
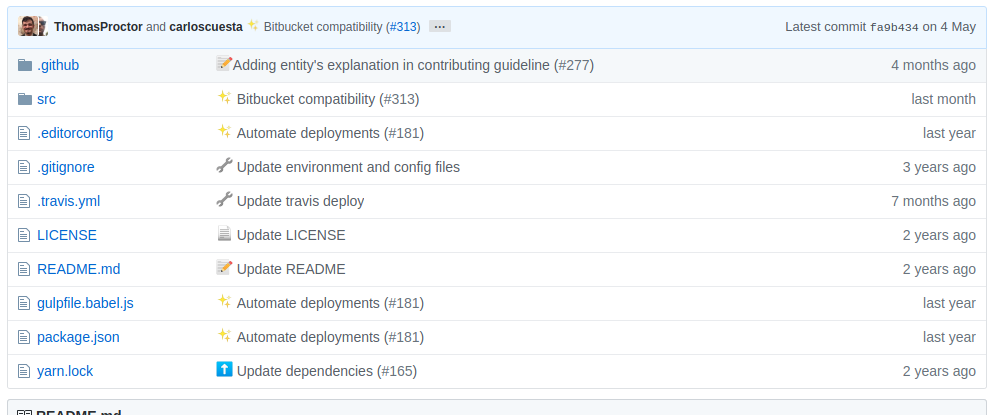
只需要加上 emoji 标签即可:
git commit -m ":tada: Initialize Repo"
常用的标签:
| emoji | emoji 代码 | commit 说明 |
|---|---|---|
| :art: (调色板) | :art: | 改进代码结构/代码格式 |
| :zap: (闪电):racehorse: (赛马) | :zap:“:racehorse: | 提升性能 |
| :fire: (火焰) | :fire: | 移除代码或文件 |
| :bug: (bug) | :bug: | 修复 bug |
| :ambulance: (急救车) | :ambulance: | 重要补丁 |
| :sparkles: (火花) | :sparkles: | 引入新功能 |
| :memo: (备忘录) | :memo: | 撰写文档 |
| :rocket: (火箭) | :rocket: | 部署功能 |
| :lipstick: (口红) | :lipstick: | 更新 UI 和样式文件 |
| :tada: (庆祝) | :tada: | 初次提交 |
| :white_check_mark: (白色复选框) | :white_check_mark: | 增加测试 |
| :lock: (锁) | :lock: | 修复安全问题 |
| :apple: (苹果) | :apple: | 修复 macOS 下的问题 |
| :penguin: (企鹅) | :penguin: | 修复 Linux 下的问题 |
| :checkered_flag: (旗帜) | :checked_flag: | 修复 Windows 下的问题 |
| :bookmark: (书签) | :bookmark: | 发行/版本标签 |
| :rotating_light: (警车灯) | :rotating_light: | 移除 linter 警告 |
| :construction: (施工) | :construction: | 工作进行中 |
| :green_heart: (绿心) | :green_heart: | 修复 CI 构建问题 |
| :arrow_down: (下降箭头) | :arrow_down: | 降级依赖 |
| :arrow_up: (上升箭头) | :arrow_up: | 升级依赖 |
| :construction_worker: (工人) | :construction_worker: | 添加 CI 构建系统 |
| :chart_with_upwards_trend: (上升趋势图) | :chart_with_upwards_trend: | 添加分析或跟踪代码 |
| :hammer: (锤子) | :hammer: | 重大重构 |
| :heavy_minus_sign: (减号) | :heavy_minus_sign: | 减少一个依赖 |
| :whale: (鲸鱼) | :whale: | Docker 相关工作 |
| :heavy_plus_sign: (加号) | :heavy_plug_sign: | 增加一个依赖 |
| :wrench: (扳手) | :wrench: | 修改配置文件 |
| :globe_with_meridians: (地球) | :globe_with_meridians: | 国际化与本地化 |
| :pencil2: (铅笔) | :pencil2: | 修复 typo |
更多标签参考:
https://gitmoji.carloscuesta.me/
https://www.webfx.com/tools/emoji-cheat-sheet/
同步更新Github Fork的项目
1、fork项目并clone到本地
2、进入项目根目录
3、添加remote指向上游仓库
git remote add upstream https://github.com/ORIGINAL_OWNER/ORIGINAL_REPOSITORY.git
4、把上游项目fetch下来
git fetch upstream
5、merge到master
git checkout master
git merge upstream/master
6、push到自己的远程仓库, 搞定~
附录
git pull 时每次都要输入用户名和密码的解决办法
如果我们git clone的下载代码的时候是连接的https://而不是git@git (ssh)的形式,当我们操作git pull/push到远程的时候,总是提示我们输入账号和密码才能操作成功,频繁的输入账号和密码会很麻烦。
git bash进入你的项目目录,输入:
git config --global credential.helper store
然后你会在你本地生成一个文本,上边记录你的账号和密码。当然这些你可以不用关心。然后你使用上述的命令配置好之后,再操作一次git pull,然后它会提示你输入账号密码,这一次之后就不需要再次输入密码了。
最后
Git真的异常强大, 但命令繁多, 需多加练习
参考: 廖雪峰老师的教程
附命令图一张: