创作目的:在学习之初网上看了很多教程都都觉得很麻烦很不适合小白使用,今天作者总结了一套方法可以快速安装,主要针对新手,简单且快速上手下面我将详细说明过程。
环境准备:需要用到的工具说明 DSM_DS3617xs_23739.pat —DSM镜像文件 synoboot.img —引导镜像 VMware-workstation-full-15.5.1-15018445.exe —VM15pro软件 synology-assistant-6.2-23733.exe —群晖用于搜索安装群晖 StarWindConverter.exe —img镜像转换vm格式工具 先把如上工具下载好,(云盘下载链接)提取码:tyu0
第一步:转换引导镜像,img转vm格式
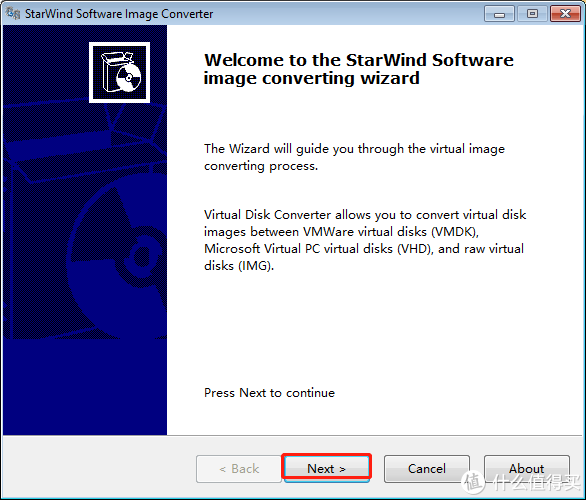
打开StarWindConverter.直接下一步
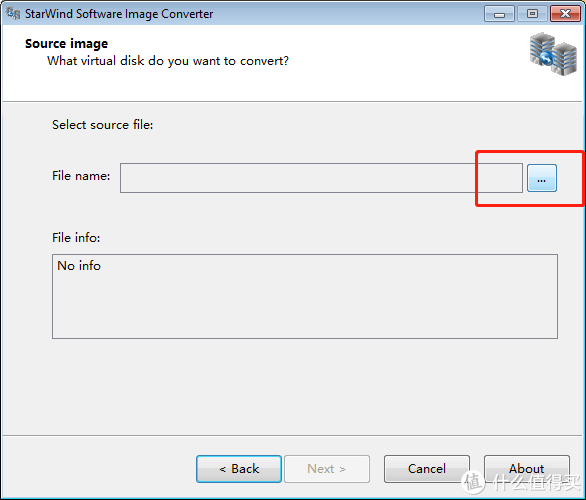
点…找到img镜像
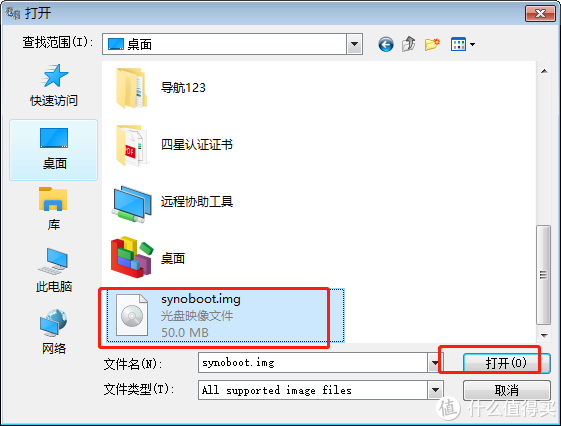
选中找开
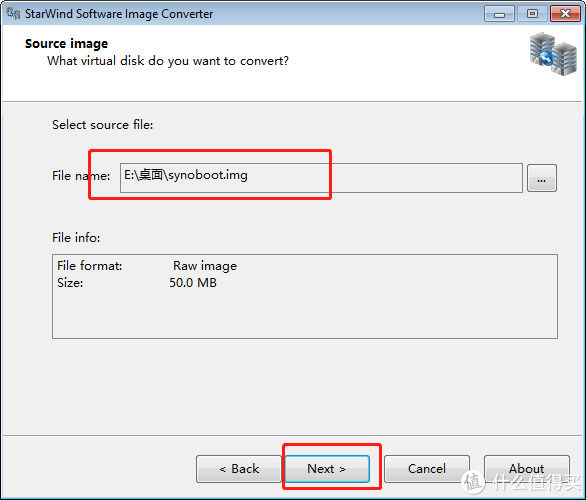
如上图点下一步
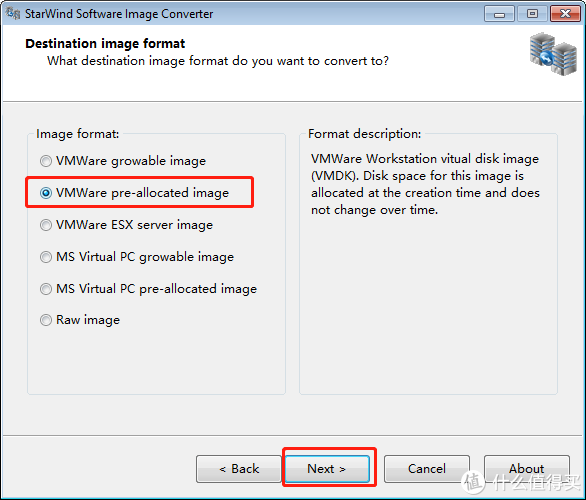
如上图选第二个pre-allocated image
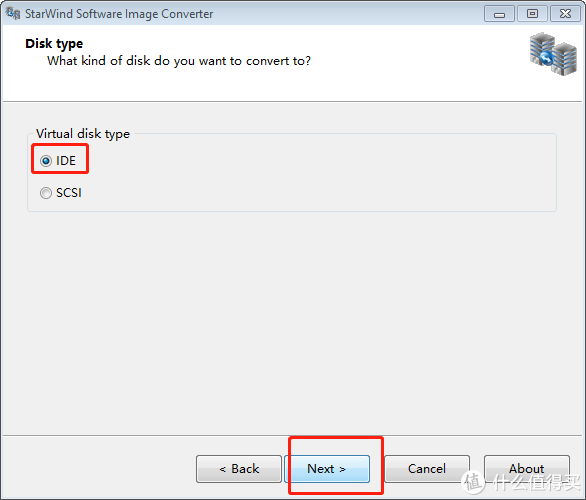
一定要选IDE,下步
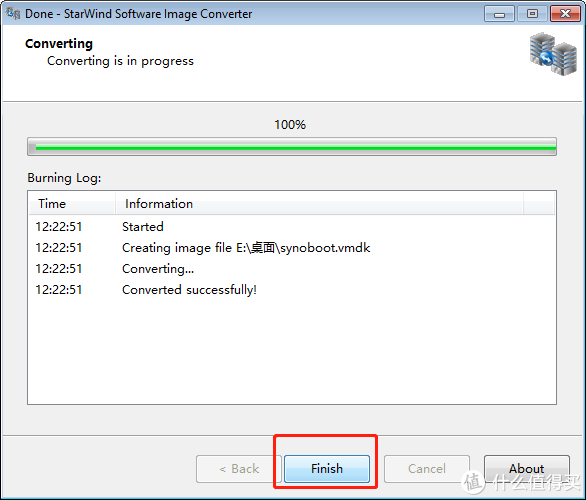
转换中,完成后点下一步

转换完成,生成两个文件
第二步:新建一个文件夹用于存放虚拟机
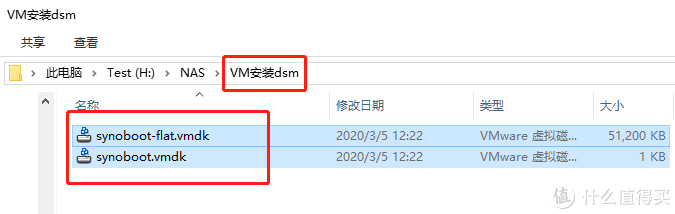
将生成的文件移动过来放自己新建的要放虚拟机的文件夹例:vm安装dsm
第三步:VM 15 pro创建虚拟机
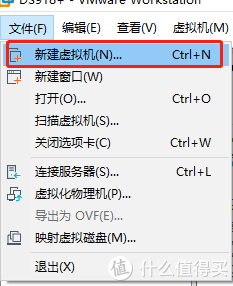
打开我们的vm,VM安装方式略过
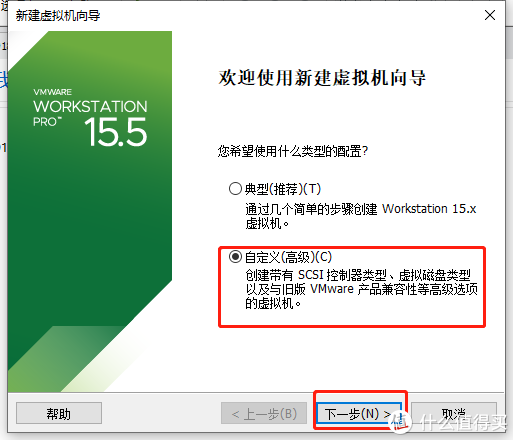
选自定义-下一步
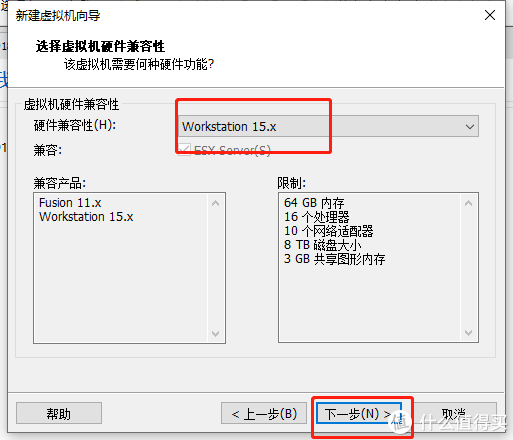
选15.x-下一步
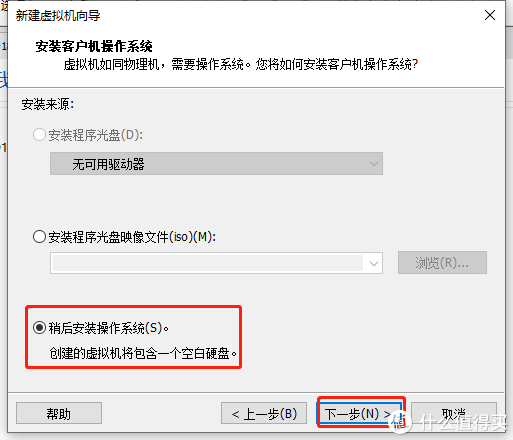
选稍后安装系统-下一步
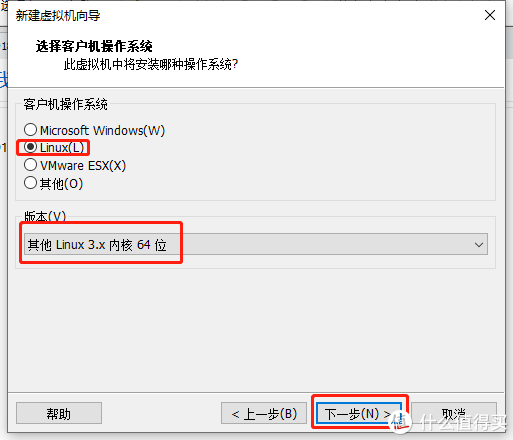
选linux 3.x,如图-下一步
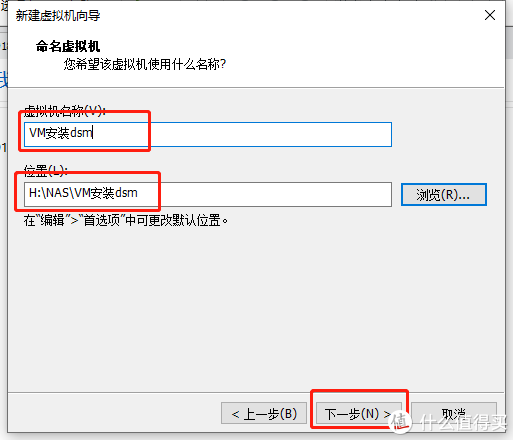
这里设置刚才我们新建的文件夹,并起个名字-下一步
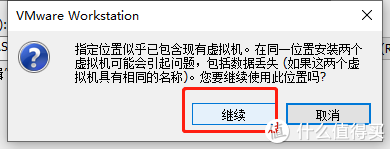
提示这个不影响,点继续就行是因为我们提前放了vmdk虚拟磁盘文件,不影响
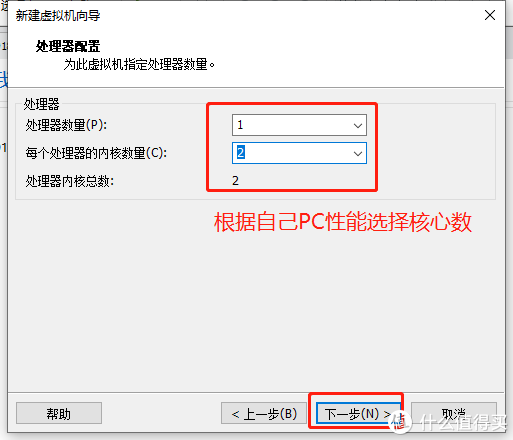
如图根据自己PC性能选择核心数
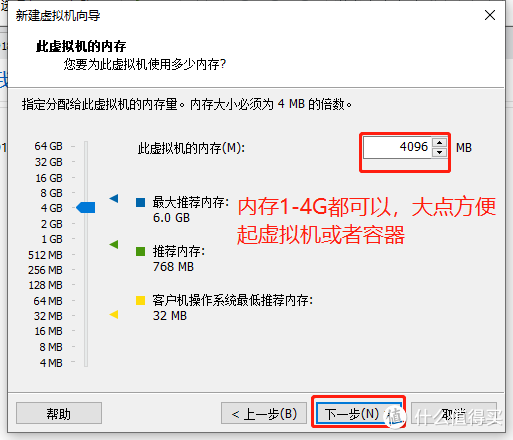
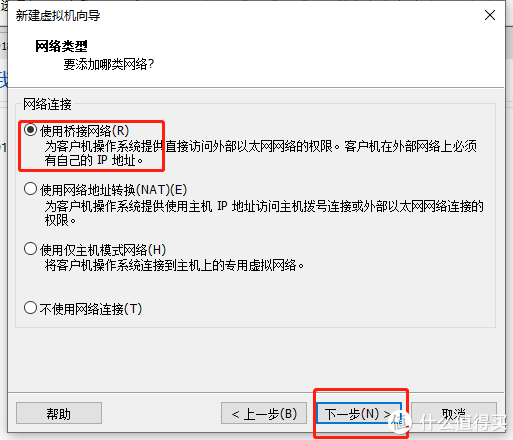
使用桥接方便从我们所在的局域网访问dsm
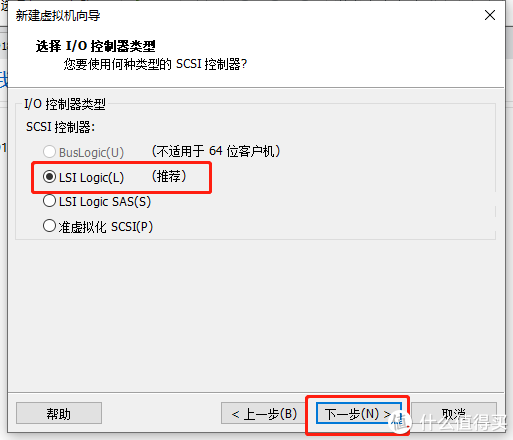
选择LSI Logic(L)-下一步
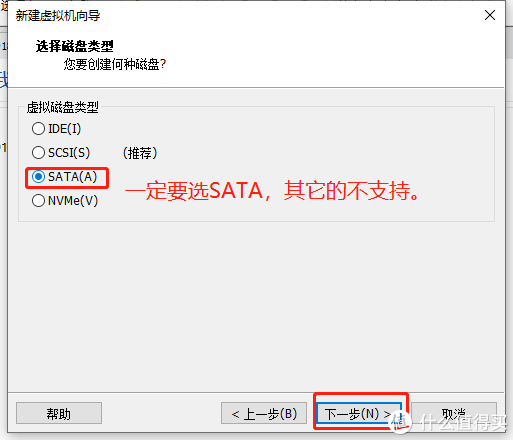
选SATA-下一步
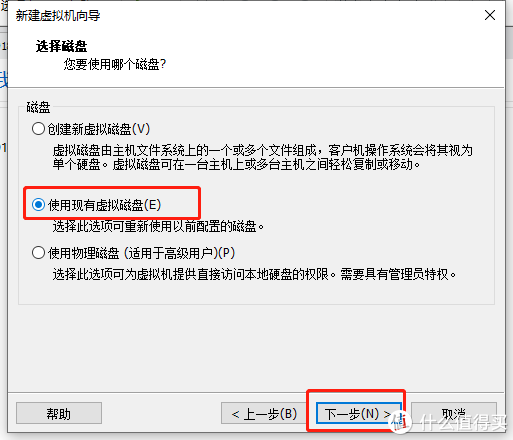
使用现有磁盘-下一步
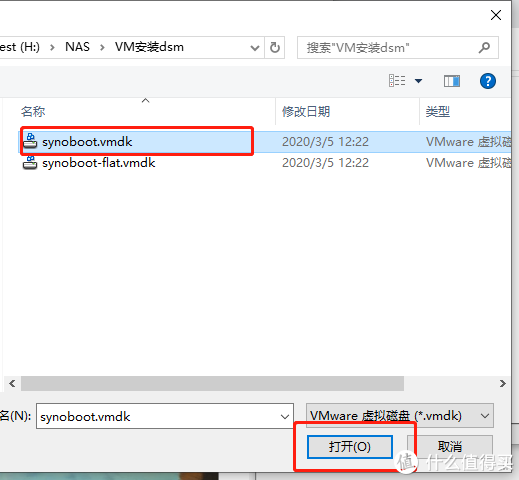
选择我们刚才放进的文件夹,选择synoboot.vmdk,打开
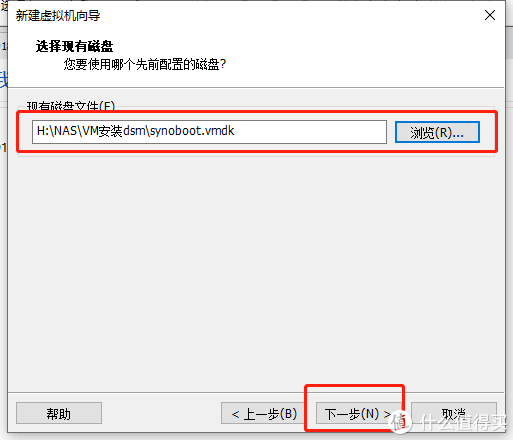
之后如上图-下一步
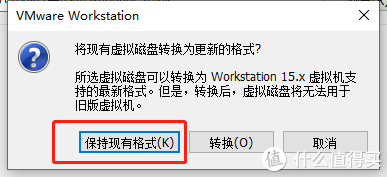
保持现有格式不变
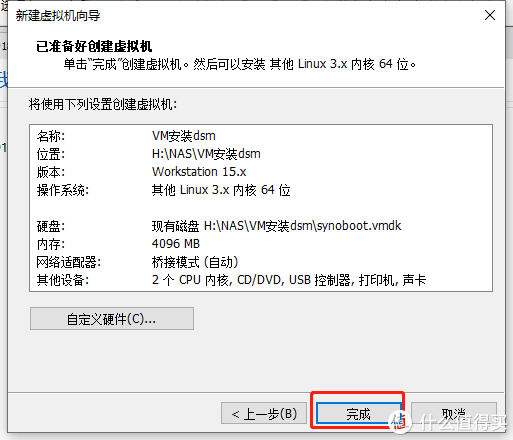
完成
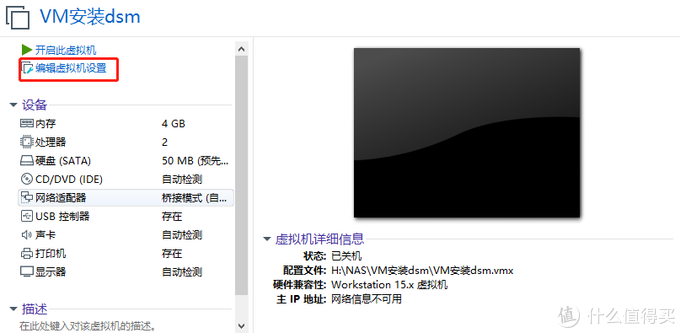
编辑虚拟机
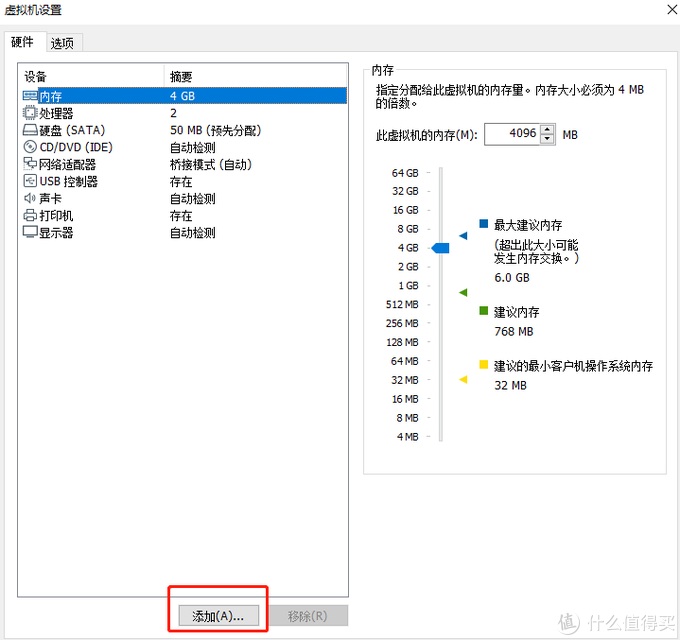
添加一块放数据的硬盘
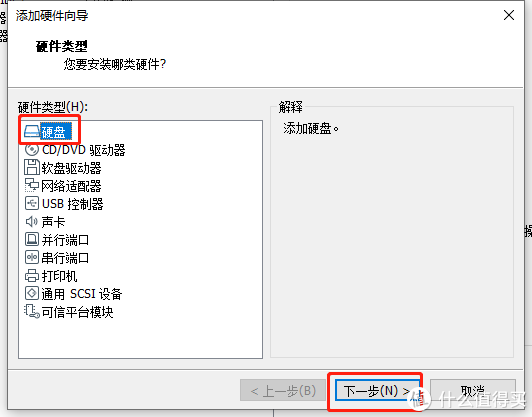
硬盘-下一步
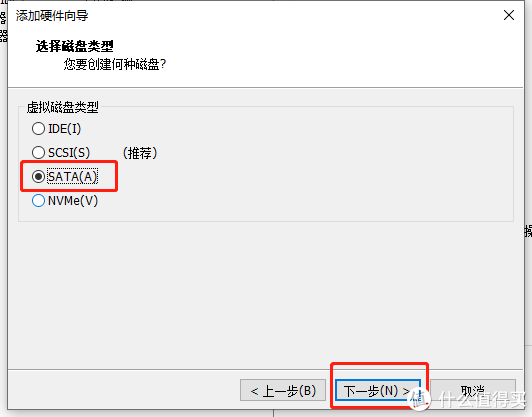
SATA-下一步
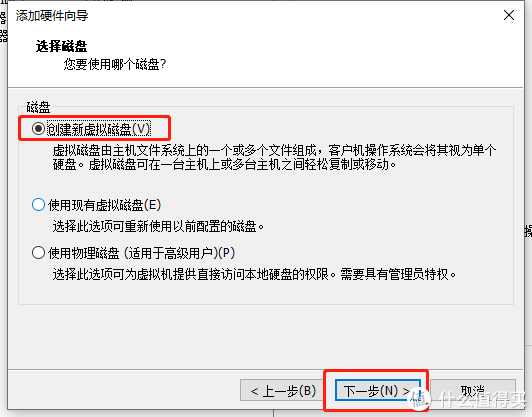
建一个新的虚拟磁盘-下一步
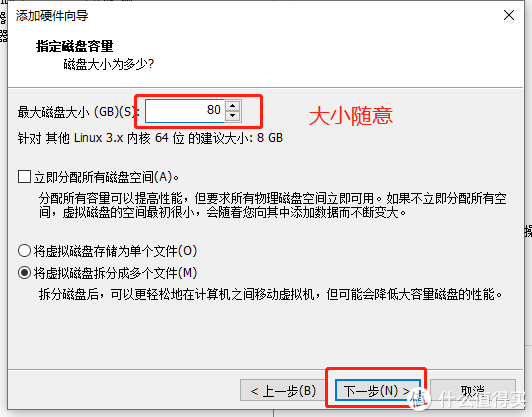
容量大小无所谓,其它默认-下一步
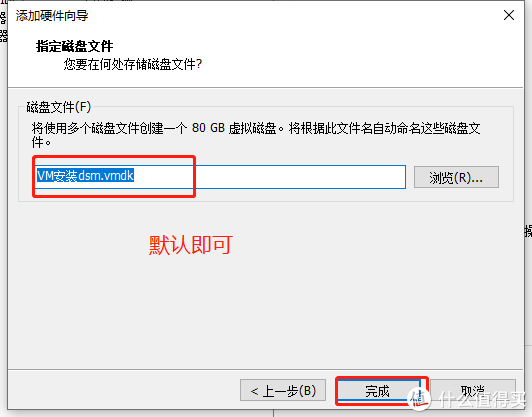
默认-完成
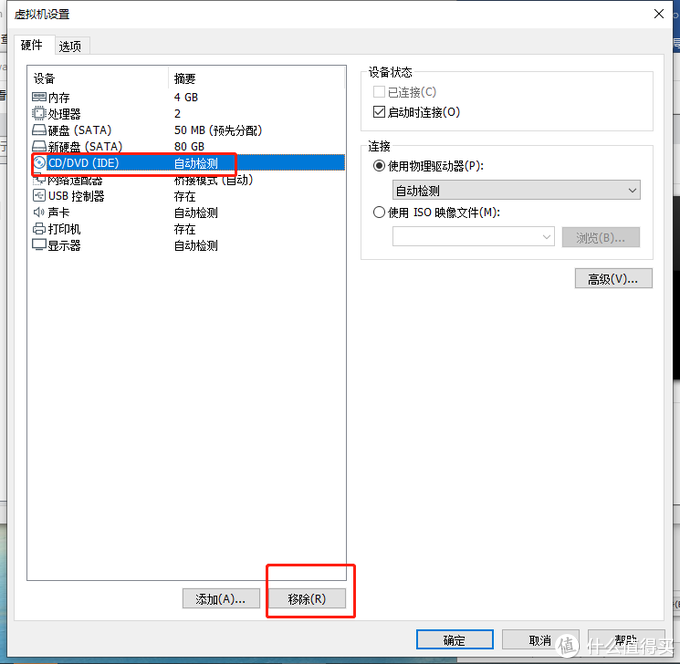
移除光驱
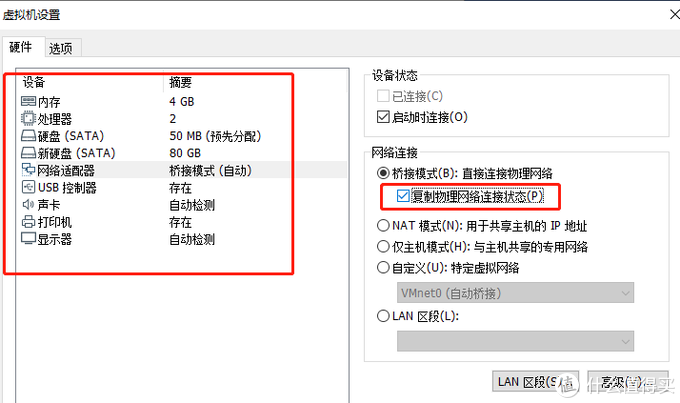
核对一下左右的硬件情况,网络连接打钩复制物理网络连接状态-然后点确定
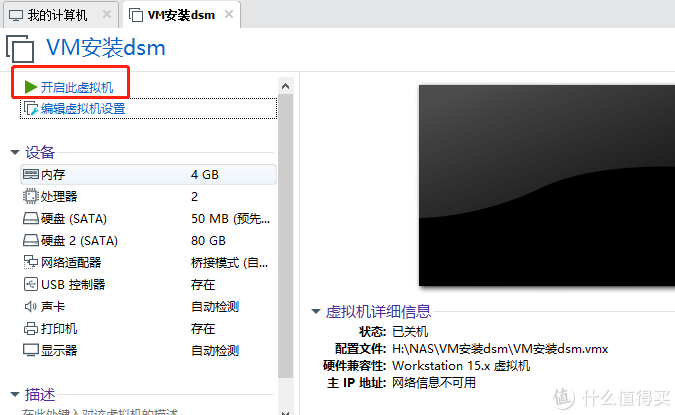
虚拟机创建好了激动人心的时候到了-开机
第四步:启动虚拟机安装群晖
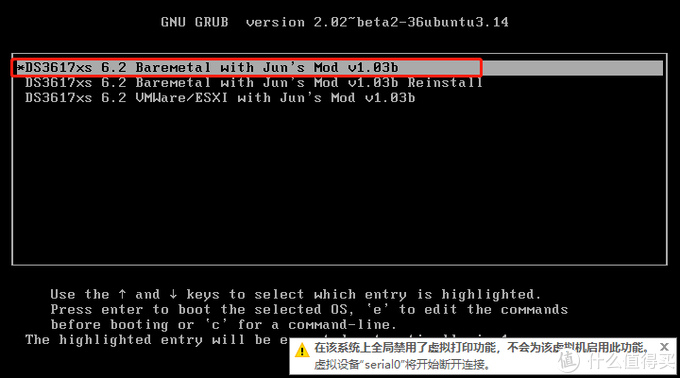
默认选择第一个就行
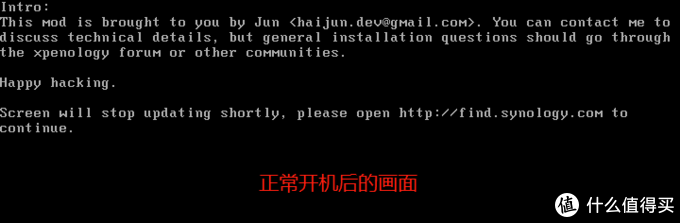
显示如图说明开机成功,不要急等等几分种让DSM开机运行自动获取IP
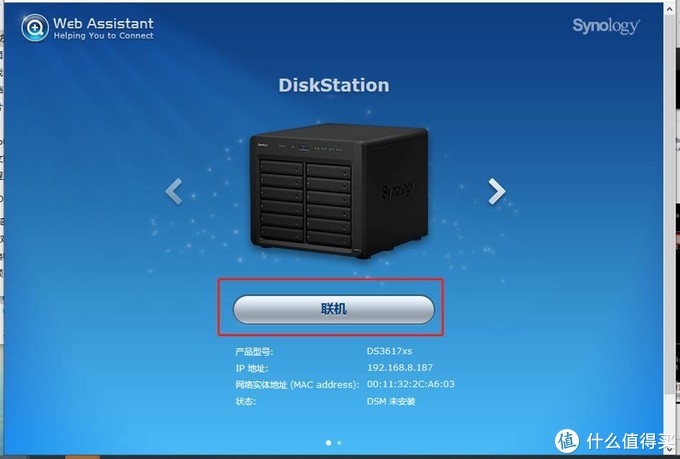
http://find.synology.com/# 搜索,出现这个画面就对了,距离成功不远了。
打开搜索软件:Synology Assistant或打开网站 http://find.synology.com/# 搜索
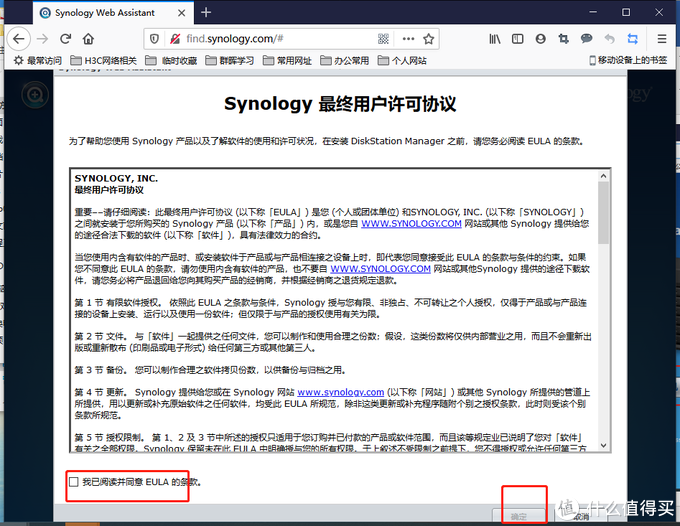 ]
]
勾选同意,点确定
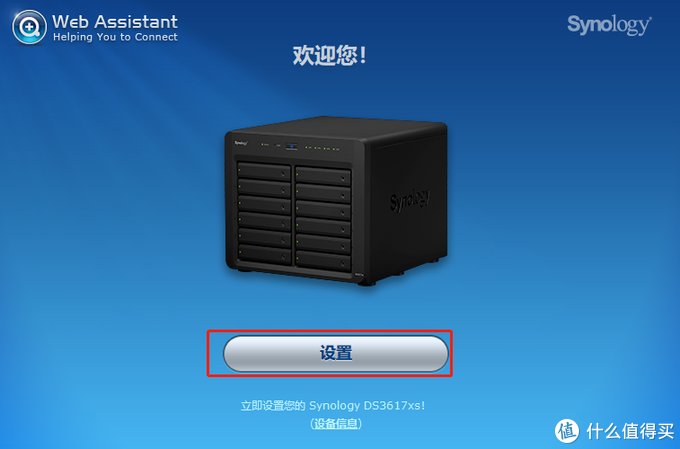
设置
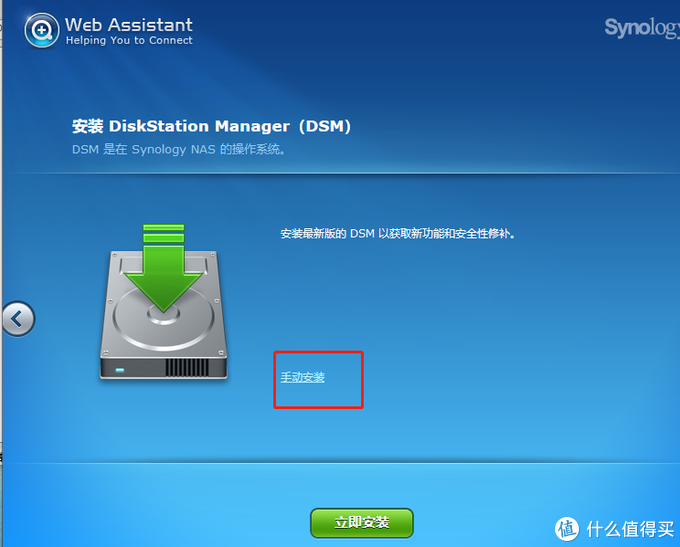
手动安装
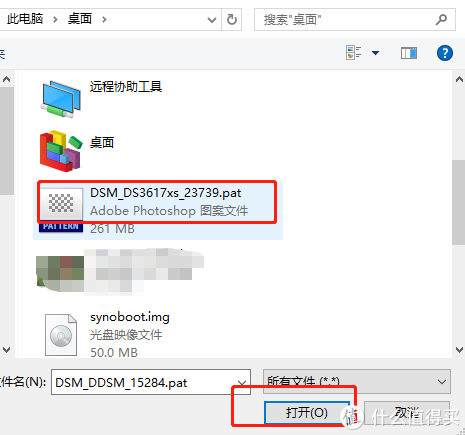
手动选择我给的镜像-打开
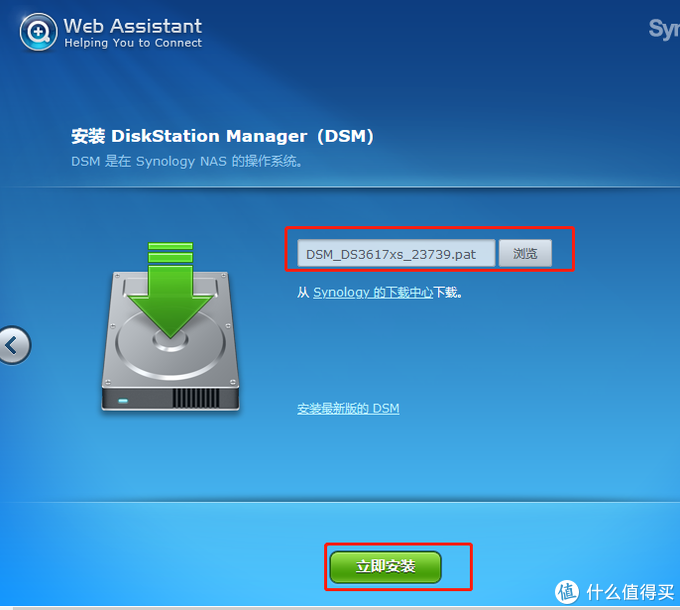
如上图,立即安装
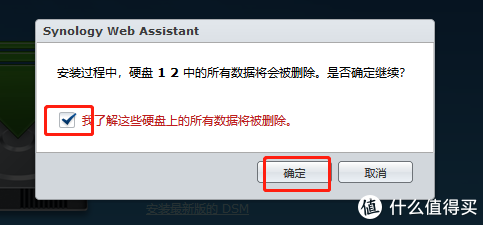
如上图会格式化新添加的80G硬盘-点确定
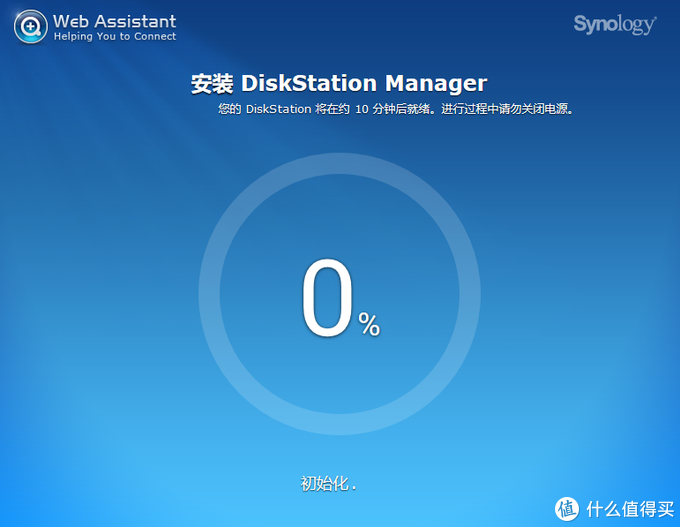
开始安装
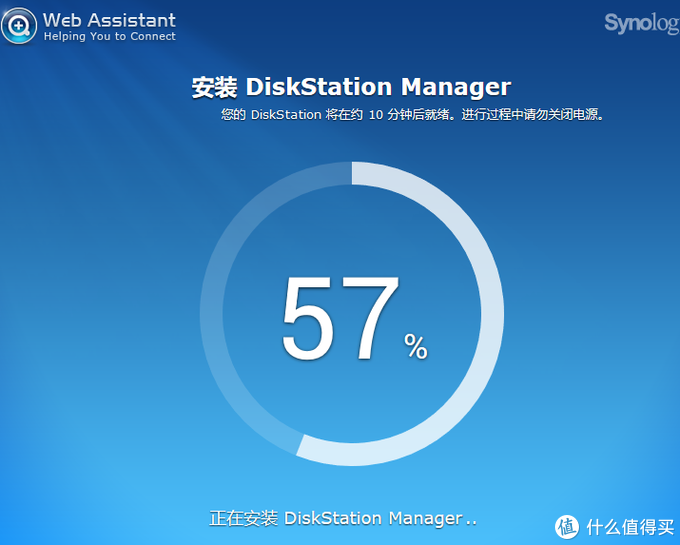
67%,安装DSM

安装成功后会重启,不要关闭这个页面,等待,等待。。。约5分钟会自动刷新
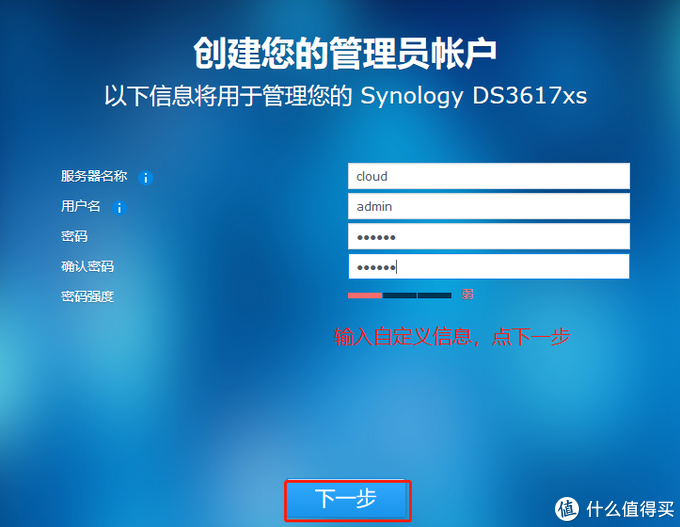
来了,输入自己的信息,随便写
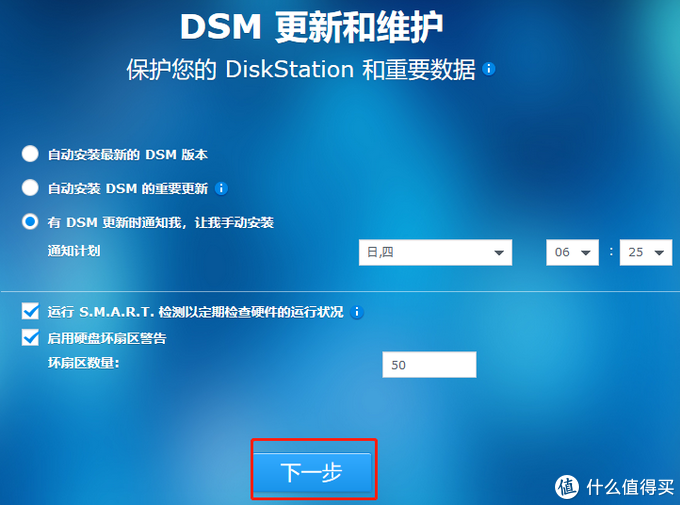
选第三个通知我-下一步
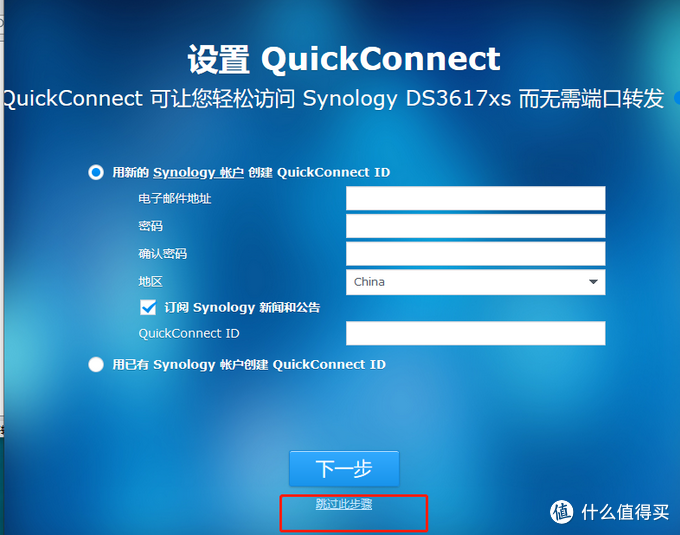
跳过这个
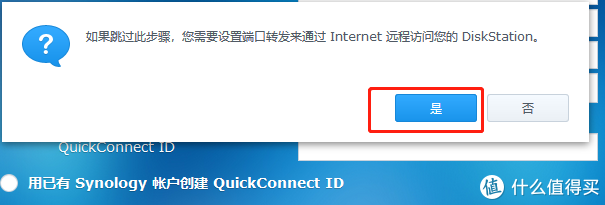
点是,不需要
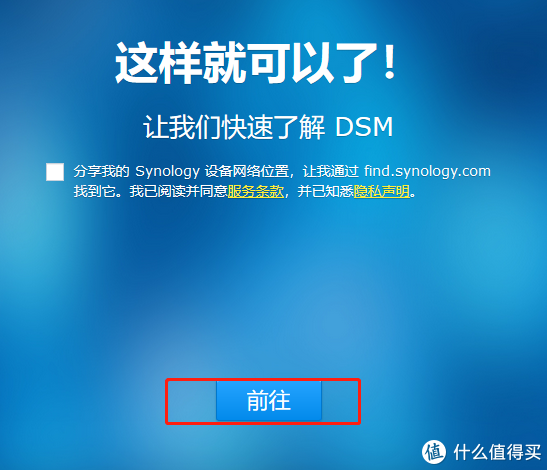
可以了,前往
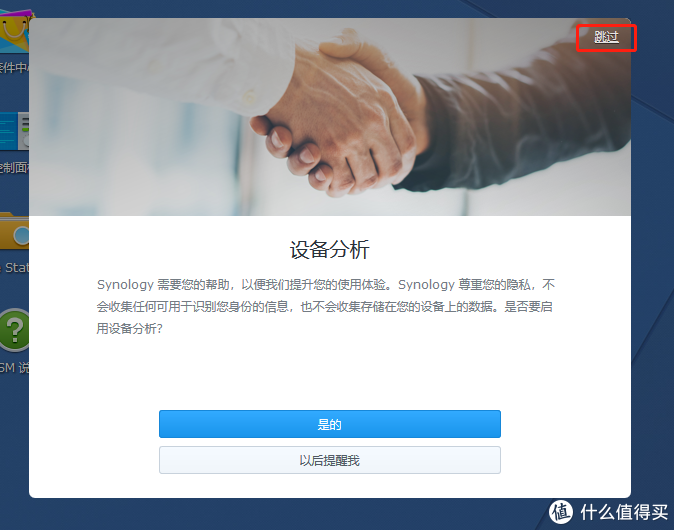
设备分析也跳过
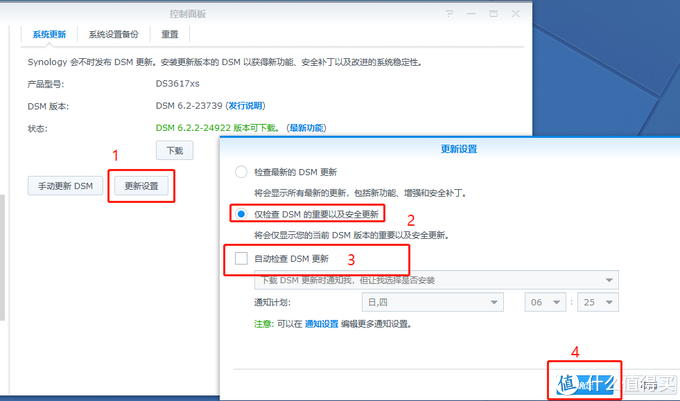
关闭更新-安装完成可以使用了,其它的设置可以自己摸索一下,需要新建一个存储容量把80G的硬盘添加上就可以安装套件了,开始我们快乐的体验过程吧。
控制面板-更新和还原-关闭更新-否则更新会无法开机的。